First, you need to know the basic java concepts of object and interface. We assume that you already know this - if no, you need to start from something like "how to learn java". 
This article explains how to create simple application that is show in the figure on the left, giving its source code as well.
To place buttons, text labels and other components on the program window, you need to understand about JPanel. It is a kind of container for components, which occupies the rectangular piece on the screen and shows the components arranged in some simple way. How exactly the components are arranged, depends on which layout have you set to that panel. For the manual programming you will likely need to know at least the BorderLayout which places four components at the sides and one large component into the middle, then the FlowLayout which usually arranges them side by side into horizontal row and finally the GridLayout which arranges components into arbitrary n * m table. There are more of them, but others seem too complex for beginners. The key idea here is that a "component" can be not just a button or check box - it can also be another JPanel. You can get a complex user interface by just putting panels one inside another and choosing the layouts for them.
Once you have an instance of JPanel, call the .setLayout method to set the layout and then the .add method to add the components to it and . For the BorderLayout, you need to give the location as a second parameter. For instance, call myPanel.add(myButton, BorderLayout.North) to place your buttom at the top edge.
The top level container, which appears on the screen representing java application, is not a JPanel but JFrame. Call myJFrame.getContentPane().add(myJPanel, BorderLayout.Center) to add your main panel to the instance of JFrame.
To make your application to do more than just appear you also need to understand the ActionListener interface. Every non-abstract ActionListener has a single method, actionPerformed, which is called automatically when the user makes an "action" with the component on which the listener is registered (the action with button is, obviously, pressing it). To register action listener for the button or other component, call the method.
STEPS:
Making the Overall Frame
- Create a class that extends the JFrame class. This class will hold all of your GUI components, such as buttons and textfields.
- Plan the overall layout of your first application. A good start could be a central panel with BorderLayout with another panel at the bottom (BorderLayout.South). This second panel may have the FlowLayout and contain several buttons, check boxes and other similar controls. Finally, place the bigh JTextArea into the center of the central component. You will be able to use its getText() and setText() methods to do some text-based interaction with the user.
- Write constructor to your class. This constructor must create all panels and components you plan, place them properly into each other and add the final panel the "holds all" to you frame (myFrame.getContentPane().add(myLargePanel, BorderLayout.Center).
- Write the main method which will be the program's entry point. In this method, create an instance of your frame, set the intial size and location (use .setSize(x,y)and .setLocation(width, height) ) and make it to appear on the screen by calling .setVisible(true).
Programming responses to the user actions
- Make your frame implement the ActionListener interface. This will allow your class to listen to components' activities.
- For every button, check box or other control that you have created, invoke its method .addActionListener, passing your frame (this) as parameter.
- Override ActionListener's abstract method, actionPerformed(ActionEvent event). In this method, you should put if statements checking where does the action event come from. This if statement should have a condition that says something like "if (event.getSource() == button1)". This checks where the event came from and if it came from your button. Inside the if statement, do whatever needs to be done when your button is pressed.
- JTextArea has a method .setText("myText") which seems good as the way to program some visible response on your action.
TIPS:
- It is not much more difficult to implement the MouseListener interface and use .addMouseListener to register it to any component.
- If you want to draw your own graphical objects (like chessboard), read about the Canvas component. It can be placed into your application like any other, but you need to write method .paint which is fully responsible for drawing it.
- If you need to ask some input string from the user, call the static method JOptionPane.showInputDialog(this, "My message"). The first parameter must be your application frame or some panel (the input box will appear in the center of the parent). The method returns the value that user enters into the dialog box.
- In many practical applications the most useful Swing component is JTable. After you master the basic, proceed directly to it.
- It is possible to put all components into single panel using GridBagLayout, but this class is more difficult to master.
[V-LINKED]
posted by V3N0M . WIKIHOW . ALL RIGHTS RESERVED .
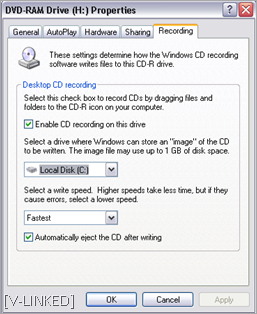


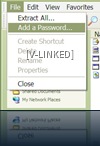



![acess multiple yahoo messenger learing with [V-LINKED] acess multiple yahoo messenger learing with [V-LINKED]](https://blogger.googleusercontent.com/img/b/R29vZ2xl/AVvXsEgg1i1fS15lquYqdWi7_nNE3zpfUmv2FCBy0HavSqCIyrLF66hW2qdJ90q9VuuRwWcCj45DkRuKTZ74k36a98ksFRQj7JMTt9b-JytFNpghqpx-UaFHupJIKPBEhuxySi7PJ2tBGR-vATA/?imgmax=800) Are you having fake accounts of yahoo and want to access all at the same time like most people do now, don't miss out on using the instant message service, just because you do. You won't have to pick and choose which one to sign in with....also, if you share the computer, this is a really great way to share without having to sign out every time. It is quite very easy and if you also want to learn than read this tutorial and have full fun of your fake yahoo id’s…
Are you having fake accounts of yahoo and want to access all at the same time like most people do now, don't miss out on using the instant message service, just because you do. You won't have to pick and choose which one to sign in with....also, if you share the computer, this is a really great way to share without having to sign out every time. It is quite very easy and if you also want to learn than read this tutorial and have full fun of your fake yahoo id’s… 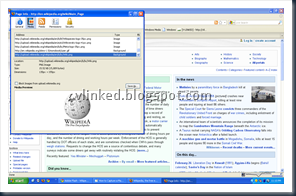

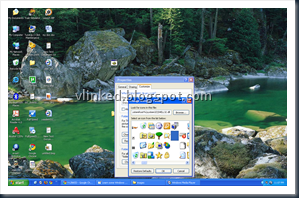
 STEPS:
STEPS:


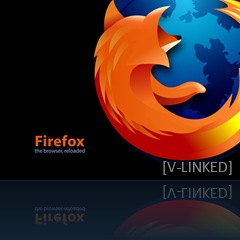 Mozilla Firefox
Mozilla Firefox Hey, Did you just Install Windows XP on your Computer? Well Did you? If yes, you tried to activate Windows, but It when you are trying to, it says that your product key is not genuine or the number of activation has been exceeded? It ask you to call Microsoft to get a new product key? Well my friends also gone from the same problem but i have the way to it and it really worked.
Hey, Did you just Install Windows XP on your Computer? Well Did you? If yes, you tried to activate Windows, but It when you are trying to, it says that your product key is not genuine or the number of activation has been exceeded? It ask you to call Microsoft to get a new product key? Well my friends also gone from the same problem but i have the way to it and it really worked. (16 million colors in 480×272 pixels resolution).
(16 million colors in 480×272 pixels resolution).  Series “lifestyle” personal computer is the size of a standard business envelope for mail and weighs a mere 1.4 pounds. “It easily fits in a purse and I know for a fact it fits in a jacket pocket,” Stan Glasgow, Head of Sony’s Operations in the United States, said as he unveiled a garnet-colored P Series Vaio in Las Vegas on the eve of the Consumer Electronics Show.
Series “lifestyle” personal computer is the size of a standard business envelope for mail and weighs a mere 1.4 pounds. “It easily fits in a purse and I know for a fact it fits in a jacket pocket,” Stan Glasgow, Head of Sony’s Operations in the United States, said as he unveiled a garnet-colored P Series Vaio in Las Vegas on the eve of the Consumer Electronics Show.  envelope and as thin as a smart mobile phone which can easily be carried in a jacket pocket or in a ladies purse while integrating all the features of a complete laptop.
envelope and as thin as a smart mobile phone which can easily be carried in a jacket pocket or in a ladies purse while integrating all the features of a complete laptop.  What if you can make your computer to shutdown automatically, or make it delete files without anyone's consent? That is where batch programming help you out. It helps you to execute any type and number of DOS commands automatically as soon as the '.bat' file which you create is executed. This bat file obviously contains the DOS commands which you want it to execute. Here is how you do it.
What if you can make your computer to shutdown automatically, or make it delete files without anyone's consent? That is where batch programming help you out. It helps you to execute any type and number of DOS commands automatically as soon as the '.bat' file which you create is executed. This bat file obviously contains the DOS commands which you want it to execute. Here is how you do it. form. Just read below how to do it. But make sure that while watching the movie your pc is connected to internet.
form. Just read below how to do it. But make sure that while watching the movie your pc is connected to internet. 




 Here cin command is used to for input the data and int a,b,sum; is used to define three variables a,b and sum. In cout<<”\n sum=”<<sum; the sum which is without the inverted commas is for output data. the data which we have to show in output is put without the inverted commas. With just changing the operation sign we can now make the program for subtraction, multiplication and division program.
Here cin command is used to for input the data and int a,b,sum; is used to define three variables a,b and sum. In cout<<”\n sum=”<<sum; the sum which is without the inverted commas is for output data. the data which we have to show in output is put without the inverted commas. With just changing the operation sign we can now make the program for subtraction, multiplication and division program.


 C++ is an high level language which was developed by Bjarne Stroustrup in 1985 at Bell Labs in America as an enhancement to the C programming language. C++ was developed to implement the concepts of ‘data abstraction’ one of the concept of classes which was not possible in C.
C++ is an high level language which was developed by Bjarne Stroustrup in 1985 at Bell Labs in America as an enhancement to the C programming language. C++ was developed to implement the concepts of ‘data abstraction’ one of the concept of classes which was not possible in C. Do you hate viruses….I also hate them specially in pen-drives when we want to transfer the data to the computer and due to virus our computer gets effected so to get rid of that and to preserve your computer from attack of USB viruses we can perform a virus scan from a powerful
Do you hate viruses….I also hate them specially in pen-drives when we want to transfer the data to the computer and due to virus our computer gets effected so to get rid of that and to preserve your computer from attack of USB viruses we can perform a virus scan from a powerful 

