In the world of computer about 90% people uses windows XP and in that around 70% of users install CD burning software where there is no need for that as windows XP has an in-built feature by which we can burn CD’s but for this the CD writing wizard should be enabled and the fact is the users are not aware of that…but we can learn here how to burn CD without any software in windows XP.
STEPS:
- Go to properties of your CD drive by right click on CD drive and click on properties.
- Go to “Recording” tab and check the option “Enable CD recording on this drive”.
- Set the writing speed to “faster”. Click on ok.
- Now your CD writing wizard is enabled.
- Insert new CD-R or CD-RW in your CD drive.
- Now select your data and copy it and paste in the CD drive. Files will be placed as temporary files.
- In the left hand corner there will be option “Write these files to CD”. Click on that, it will open the CD writing wizard where you can change the CD name and then click on next.
- After clicking on next the CD writing wizard would start writing files to CD.
- Once the data is burnt to CD the CD would be ready to be ejected.
[V-LINKED]
posted by V3N0M . ALL RIGHTS RESERVED.
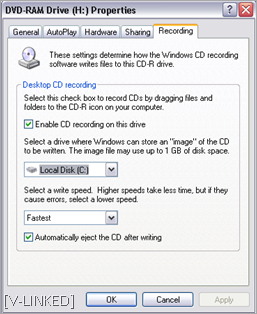


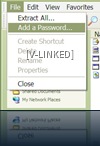



![acess multiple yahoo messenger learing with [V-LINKED] acess multiple yahoo messenger learing with [V-LINKED]](https://blogger.googleusercontent.com/img/b/R29vZ2xl/AVvXsEgg1i1fS15lquYqdWi7_nNE3zpfUmv2FCBy0HavSqCIyrLF66hW2qdJ90q9VuuRwWcCj45DkRuKTZ74k36a98ksFRQj7JMTt9b-JytFNpghqpx-UaFHupJIKPBEhuxySi7PJ2tBGR-vATA/?imgmax=800) Are you having fake accounts of yahoo and want to access all at the same time like most people do now, don't miss out on using the instant message service, just because you do. You won't have to pick and choose which one to sign in with....also, if you share the computer, this is a really great way to share without having to sign out every time. It is quite very easy and if you also want to learn than read this tutorial and have full fun of your fake yahoo id’s…
Are you having fake accounts of yahoo and want to access all at the same time like most people do now, don't miss out on using the instant message service, just because you do. You won't have to pick and choose which one to sign in with....also, if you share the computer, this is a really great way to share without having to sign out every time. It is quite very easy and if you also want to learn than read this tutorial and have full fun of your fake yahoo id’s… 