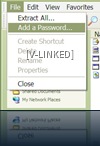
STEPS:
- Right click, on the desktop or in a folder, on the white or vacant space.
- Go to "new", a new menu should show up next to it.
- Go to "Compressed (zipped) folder".
- Give the file a name.
- Double-click the file, it will open up as a folder window
- Drag any of the files you wish to protect into this window
- Right click in this window on the white or vacant space, Go to "Add a password..." The password can be whatever you want it to be, but keep it easy to remember, but hard for hackers to guess.
- Delete the private files that are anywhere else.
- There you have it! Your very own password-protected folder.
Now your files are password protected now you can save any file which you were not saving just from the fear of the file to be shared…
[V-LINKED]
posted by V3N0M . ALL RIGHTS RESERVED.











